

Hence we can just write y~x+I(x^2) rather than y~1+x+I(x^2). For this purpose, you compute $x^2$ once and for all and then treat it henceforth as if it had no mathematical relationship to $x$ whatsoever.Īfter you have fit (or "matched") a single dependent variable $y$ to a single independent variable $x$, thereby producing a formula in the form $y = \beta_$) is automatically implicitly included. There are three independent variables: a constant (usually set to $1$ for simplicity and easy interpretation), $x$ itself, and $x^2$. For quadratic regression it involves these simple ideas: From my understanding, the RSQ function doesnt provide an accurate 3 order polynomial R2 value. It is easy to code, easy to test, extensible, and reasonably efficient.Ī good algorithm for this situation is derived from the idea of "matching" developed by Tukey and Mosteller, as described in my answer at "How to Normalize Regression Coefficients". 1 Hello, Ive noticed some significant differences between the R2 value on a 3 order polynomial trendline on a chart and that of a RSQ function. There is one, "sequential matching," that requires no matrix algebra and no specialized mathematical procedures (like Cholesky decomposition, QR decomposition, or matrix pseudo-inversion). Still need help? Go to Microsoft Community.As a programmer, you will find an algorithm to be even better than a formula, especially if the algorithm is based on simple steps. In the Decimal places box, increase the number of decimal places to 30 so that you can see all the decimal places.Select the Number tab, and then select Number in the Category list.On the Format menu, click Selected Data Labels.In the chart, select the trendline equation.To work around this behavior, increase the digits in the trendline equation by increasing the number of decimal places that are displayed. This can cause a trend to appear to be incorrect. However, the accuracy of the chart is significantly reduced. Click on the 'Options' tab & check 'Display equation on chart' & 'Display R-squared value on chart'.

TrendlineType - select Polynomial, Order value is 3. Right click a data point in the chart & Select 'Add Trendline'. This behavior allows the equation to occupy less space in the chart area. Chart Type: XY (Scatter), click Finish (or Next, Next, Next) The chart appears in the worksheet. For appearance, each X value is rounded off to the number of significant digits that are displayed in the chart. Microsoft Excel plots trendlines incorrectly because the displayed equation may provide inaccurate results when you manually enter X values. Therefore, the trendline will be inaccurate if it is displayed on these types of charts. In these chart types, the X axis is plotted as only a linear series, regardless of what the labels actually are.
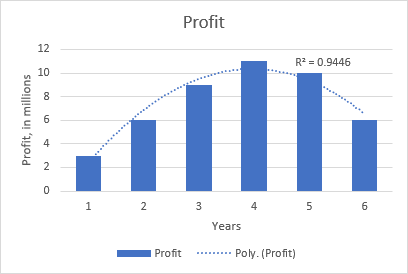
Line, Column, and Bar charts plot only the Y axis as values.

This chart plots both the X axis and Y axis as values. The trendline formula is used for an XY Scatter chart.


 0 kommentar(er)
0 kommentar(er)
